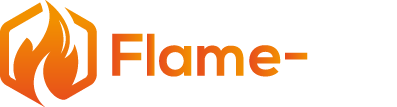At Flame-tec, we understand the importance of convenience and modernity when it comes to managing your gas fireplace. That’s why we’ve developed the Echo Fire and iFlame app, designed to provide you with seamless control of your fireplace through your smartphone. With the Echo Fire properly installed and connected, using the iFlame app will take your fireplace experience to the next level.
First-time users, after installing the iFlame app from the Google Play Store or the App Store, will need to create an account and set up their home location or multiple zones. Once that is done, pairing the remote to the Echo Fire is simple, and our app offers a variety of settings to customize your fireplace experience. From temperature control to choosing Fahrenheit or Celsius readings, we’ve got you covered.
Key Takeaways
- Echo Fire and iFlame app provide seamless control over your gas fireplace
- Account creation and zone setup on the iFlame app enhance user experience
- Customizable settings, including temperature control and unit preferences, make using your fireplace effortless and efficient
Installing Echo Fire
Once our Echo Fire device is properly installed and connected to the fireplace, we’ll walk you through downloading the iFlame app and connecting it to Echo Fire. For Android devices, find the iFlame app in the Google Play Store, while iOS users can locate it in the Apple App Store.
When the app is installed, tap the open button to get started. As a first-time user, you will need to create an account and set a password with a minimum of six characters (no spaces are allowed). Use a valid email address that you have access to because a confirmation code will be sent there as an added layer of security.
Once your account is confirmed, set up a zone to organize your fireplaces, giving it a specific name like “Warehouse” or “Living Room.” For Android devices, the app requires location access, so granting permission is necessary to proceed further.
Next, pair the app with your Echo Fire remote by being close to it (you don’t need to physically tap it). Give your fireplace a name, such as “Test Number One,” for easier identification. Input the serial number of your fireplace and the name of the store where you purchased it.
After connecting the app to your fireplace, you now have full control over it using both the iFlame app and the switch on the device. If you choose to use thermostat mode, adjust the desired temperature with the app’s controls, and the fire will be turned on and off accordingly. Don’t forget that you can also choose between Fahrenheit and Celsius temperature settings.
We hope this guide helps you enjoy the convenience and control offered by our Echo Fire device and the iFlame app, making your gas fireplace experience smarter and more intuitive.
Downloading and Installing the IFlame App
Now that the Echo Fire is installed and connected to your fireplace, it’s time to download the iFlame app and connect it to the Echo Fire. For Android devices, head to the Google Play Store; for iOS devices, visit the App Store. Search for the iFlame app, install it, and open it once it’s downloaded.
As a first-time user, you’ll need to create an account. Choose a desired username and password (at least six characters, no spaces, and any combination of uppercase, lowercase letters, and numerals). Enter your email address and sign up. You’ll receive a confirmation code through email for added security. Input this code and confirm your account within 90 seconds.
With your account confirmed, it’s time to set up a zone within the app. You can add, delete, or modify zones as needed. Upon creating a zone, Android users will need to grant location access. If you don’t have GPS enabled, you can manually enter the location.
Next, pair the app with your remote by tapping your phone against it or being close enough for it to detect. This will bring up a picture of your fireplace unit. Name your fireplace according to its location in your home (e.g., Great Room, Den, Bedroom), input your fireplace’s serial number, and specify where you purchased it.
Once you tap the “Connect” button, the iFlame app will connect to your fireplace. You’ll have full control of your fireplace through both the app and the physical power button. Adjust the thermostat as needed, and switch between Fahrenheit and Celsius temperature readings in the settings.
With the iFlame app, enjoy the convenience and control of managing your gas fireplace directly from your smartphone.
Account Creation on IFlame App
Now that you have the Echo Fire properly installed and connected to the fire, let’s download the iFlame app and connect it to the Echo Fire. First, you can find the iFlame app on Google Play Store (for Android devices) or App Store (for iOS devices). Simply install the app and open it when finished.
Since this is your first time using the app, you’ll need to create an account. Click “create an account” and enter your desired username. The password must be minimum six characters with no spaces. Uppercase and lowercase letters, as well as numerals, are acceptable. Provide your email address and then hit “sign up.”
After a successful sign up, you’ll receive an email with a confirmation code. Input the confirmation code within 90 seconds to confirm your account. Having a secondary device can be helpful for this step.
Next, set up a “zone” by clicking the plus button. For Android devices, you need to grant location access. iOS devices don’t require location access. Once you’ve created your zone, click on it to pair the remote. Make sure you are close to the Echo Fire remote for easier pairing. Once paired, you can name the fireplace and input the serial number and purchase location for future reference.
Now, tap the “connect” button to establish a connection between the app and your fireplace. Once connected, you can control your fireplace with the iFlame app – turning it on and off, adjusting the thermostat, and switching between Fahrenheit and Celsius temperature readings. Enjoy the convenience and control of your gas fireplace with the iFlame app!
Location and Zone Set Up
Once the Echo Fire is properly installed and connected to your gas fireplace, it’s time to download the iFlame app and establish a connection. We use an Android device in this example, but the process is similar for iOS devices, just visit the respective app store.
After installing the iFlame app, you’ll need to create an account by entering a unique username, a password with a minimum of six characters (no spaces allowed), and your email address. A confirmation code will be sent to your email address, which you’ll have to input within 90 seconds to confirm your account.
Next, it’s essential to set up a zone within the app. You can add zones for different locations or rooms, such as your home, office, or an outdoor space. To add a new zone, press the plus button, and provide the required location information. If you’re using an Android device, you’ll need to allow location access to proceed (iOS devices do not require this step).
Once your zone is set up, you can connect the remote to the app. Using the “tap and go” feature allows the app to quickly find and pair with your Echo Fire system. You’ll be prompted to name your fireplace and enter some additional details, such as the serial number and the place of purchase. This information can be helpful for future reference in case you need parts or service.
Now that your device is connected to the app, you can control your gas fireplace using the iFlame app. You can effortlessly turn the fireplace on and off, and if you want to use the thermostat feature, simply enable it and set your desired temperature. The app allows you to switch between Fahrenheit and Celsius settings for your convenience.
We are confident that using the Echo Fire system and iFlame app will enhance your experience with your gas fireplace, providing you with the ultimate smart control and convenience.
Pairing Remote to Echo Fire
Now that our Echo Fire is properly installed and connected, let’s walk through how to download the iFlame app and pair it with our Echo Fire. We’ll be using an Android device for this demonstration, but the process will be similar on an iOS device from the Apple App Store as well.
To get started, go to the Google Play Store, search for the iFlame app, and press “Install.” Once it’s installed, open the app and create an account. The username can be anything you’d like, and the password should be a minimum of six characters containing uppercase or lowercase letters and numerals (just no spaces).
After signing up, the app will send a confirmation code to the email address provided. You have 90 seconds to input the code and confirm your account. Now, let’s proceed with setting up a zone. You can add a custom zone name (e.g., warehouse, home office, etc.) and provide the location of the zone. Note that location access is required for Android devices.
Once the zone is set up, we can now pair the remote to the Echo Fire. Using the “tap and go” feature, bring your smartphone close to the remote, and the app will locate your Echo Fire. Name your fireplace (e.g., great room, den, etc.), enter the serial number and purchase location, and connect the app to your fireplace.
Now you’ll be able to control your fireplace from the iFlame app. To turn the fireplace on or off, simply use the power button in the app or manually press the button on the unit. If you want to use the thermostat feature, activate it from the app and adjust the temperature settings as desired.
Finally, the app also allows you to choose between Fahrenheit and Celsius for temperature readings. We hope this guide helps you make the most of your Echo Fire and enhance your gas fireplace experience.
Fireplace Naming and Connection
Once our Echo Fire is installed and connected to the fire, we’ll need to download the iFlame app to control it. The iFlame app is available on both the Google Play Store for Android devices and the App Store for iOS devices.
After installing the app, create an account using a username of your choice, a minimum 6-character password without spaces, and an email address. You will receive a confirmation code via email, which must be entered within 90 seconds to confirm the account.
To organize our fireplaces, we can set up zones within the app, such as “Home”, “Office”, or “Warehouse”. Zone setup requires location access permissions for Android devices, however, iOS users can skip location sharing. After granting permission, you’ll have the option to manually input a zone and location.
Pairing the iFlame app with the Echo Fire remote is a simple tap-and-go process. Make sure the device and remote are close to each other, and the app will detect the Echo Fire. Name the fireplace based on its location within your zone, such as “Great Room” or “Bedroom”. The app also prompts you to enter the fireplace’s serial number and store of purchase – useful information to store in case of future maintenance or replacements.
Once connected, control your fireplace’s power and thermostat settings through the iFlame app. The app also provides the option to toggle between Fahrenheit and Celsius temperature readings. With iFlame, you can enhance your gas fireplace experience with smart control and convenience.
Using the Echo Fire
Now that our Echo Fire is properly installed and connected to the fireplace, let’s walk through the steps to download the iFlame app and connect it to the Echo Fire. Today, we’ll demonstrate using an Android device, but the process is similar for iOS devices.
- Download the iFlame app from the Google Play Store for Android or the App Store for iOS.
- Install the app and open it once the installation is complete.
- To start using the app, create an account. The account requires a username, a minimum 6-character password (spaces are not allowed), and an email address.
- After successful registration, you will receive a confirmation code in your email. Input the confirmation code within 90 seconds to confirm your account.
Let’s move on to setting up a zone for your Echo Fire.
- To create a new zone, press the plus button. For Android devices, you need to grant location access. iOS users are not required to input location.
- Name your zone (e.g., warehouse) and enter your location.
Now, let’s pair the remote with the app.
- Using the “tap and go” feature, simply tap your phone against the remote, or hold your phone close to the remote to allow the app to find it.
- After pairing, choose an appropriate name for your fireplace (e.g., great room, den, bedroom).
- Fill out the optional fields like the fireplace’s serial number and the place of purchase.
- Tap “connect” to establish a connection between the app and the fireplace.
Once connected, you can control your Echo Fire via the iFlame app. Turn the fireplace on and off manually, or activate the thermostat feature to set desired temperatures.
Feel free to switch between Fahrenheit or Celsius, depending on your preference. Now, you should have complete control over your gas fireplace using the Echo Fire and the iFlame app. Take this opportunity to upgrade your fireplace and make it smarter.
Temperature Control
With our iFlame app, controlling the temperature of your gas fireplace has never been easier. First, you’ll need to download the app, available on both Android and iOS devices. After a brief sign-up process and acquiring the confirmation code via email, you’ll be able to manage your zones and pair the app with your fireplace’s remote control using the “tap and go” feature.
Once connected, you can adjust the temperature settings by turning on the thermostat function and selecting your desired temperature. Our app provides the convenience of switching between Fahrenheit and Celsius. You can easily control the fireplace by turning it on and off and adjusting the thermostat directly from the app. Additionally, our app offers extra features such as entering the fireplace’s serial number and purchase location for future reference.
Experience the convenience of upgrading your gas fireplace with the iFlame app and enjoy the benefits of smart temperature control.
Additional Settings
Now that our Echo Fire is installed and connected to the fireplace, we’ve downloaded the iFlame app and connected it to Echo Fire. Today, we’re using an Android device, so we went to the Google Play Store. If using iOS, you’d go to the App Store instead.
To use the app for the first time, create an account with your chosen username, password (minimum of six characters), and email address. You’ll receive a confirmation code in your email inbox. Input the code within 90 seconds, and your account will be confirmed.
Next, we set up a zone. You can add, delete, or edit zones as needed. For Android users, granting location access is required to proceed. If you don’t have the GPS turned on, you can manually input the location.
To pair the remote with the app, you have the option to use the “tap and go” feature, which requires you to tap your phone on the remote. You can also simply be close to the remote. Once paired, name your fireplace according to where it’s installed, like “great room” or “den.” Providing the fireplace’s serial number and purchase location is helpful for future reference.
You can now control your gas fireplace using both the app and the physical switch. The app allows you to turn the fireplace on and off, adjust temperature, and switch to thermostat mode. Customize the app’s settings by selecting Fahrenheit or Celsius for temperature readings.
We hope this information helps you use and enjoy Echo Fire with the iFlame app for your gas fireplace!